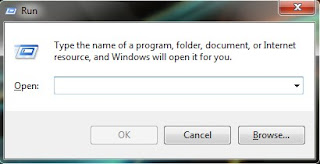Cara Menampilkan File Super Hidden
Setelah lama gak ngepost, disini saya akan memberitahu "Cara Menampilkan File Super Hidden" menggunakan CMD alias Command Prompt. Beberapa hari yang lalu, ada seorang teman saya ingin mengumpulkan tugas, akan tetapi pada saat Flashdisk di tancapkan kedalam sebuah PC tiba tiba saja file tersebut hilang dan pada saat teman saya membuka properties freespacenya hanya tinggal sedikit, jadi file tersebut ada, tetapi tidak terlihat oleh kasat mata.
Awalnya saya mencoba menggunakan cara berikut :
- Pertama, Klik tab "Organize" di pojok kiri, lalu klik "Folder and Search Option
- Selanjutnya, Klik tab "View"
- Setelah itu, Centang "Show hidden files, folder, and drivers"
- Selesai :v
- PC anda terdapat virus / malware, tetapi tidak terdeteksi oleh antivirus
- PC anda sudah tidak terdapat virus / malware, tetapi masih bayak file file OS anda sudah corrupt dikarenakan antivirus yang mendelete / men-quarantine karena telah terjangkit oleh virus
- PC anda mungkin sudah benar benar bersih dari virus, tetapi Flashdisk bisa saja terdapat virus sehinggaterjangkitalah PC anda
- Buka Terlebih Dahulu CMD anda, cara membukanya ( Windows + R)
- Selanjutnya, Ketik "Command Prompt" atau "CMD", lalu run
- Setelah itu, kita ketikkan drive yang filenya ter-Super Hidden, contoh: "D:" lalu enter
- Setelah itu, ketikkan "attrib -s -h -r *.* /s /d", dan tekan enter
- Buka drive yang ter-Super Hidden tadi, lalu refresh
- Dan filenya terlihat kembali :)
- attrib = Sebuah command untuk merubah attribut suatu file atau folder
- -s = Untuk menghilangkan atribut System
- -h = Untuk menghilangkan atribut Hidden
- -r = Untuk menghilangkan atribut Read-Only
- *.* = Untuk menampilkan seluruh folder
- /s = Proses menyesuaikan file yang berada pada folder dan sub-folder
- /d = Proses folder agar berjalan dengan baik
Terima Kasih :)
By: Muhammad Haidar